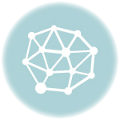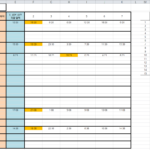엑셀 문서 서식을 조금 더 효율적으로 빠르게 작성하기 위해서는 단축키를 사용하는것이 좋습니다.
물론 단축키를 사용하지 않는 사용자의 경우 단축키를 사용하는것이 오히려 더 불편하게 느껴질수도 있지만 자주 사용하는 서식의 단축키 정도 몇가지 정도만 손에 익혀둔다면 엑셀 문서 서식 작성에 시간을 단축할 수 있습니다.
엑셀에서 기본적으로 설정되어 있는 단축키를 확인해 보도록 하겠습니다.
엑셀 단축키.
엑셀 단축키는 Ctrl, Shift, 특수키, F1~F10키 조합해서 사용할 수 있는 단축키가 대부분입니다.
각각의 단축키를 어떻게 사용하는지 확인하고, 사용자 여러분이 자주 사용하는 기능의 단축키들을 확인해 보시길 바랍니다.
Ctrl + @.
| 순번 | 단축키 | 설명 |
| 1 | Ctrl + A | 모두 선택 |
| 2 | Ctrl + B | 폰트 굵게 |
| 3 | Ctrl + C | 복사 |
| 4 | Ctrl + X | 잘라내기 |
| 5 | Ctrl + V | 붙여넣기 |
| 6 | Ctrl + D | 윗 셀 내용 복사 붙여넣기 |
| 7 | Ctrl + F | 찾기 |
| 8 | Ctrl + H | 바꾸기 |
| 9 | Ctrl + P | 인쇄 미리보기 |
| 10 | Ctrl + 방향키(→/←/↑/↓) | 마지막 입력값 행 또는 열의 셀로 이동 |
| 11 | Ctrl + + | 열, 행 삽입 |
| 12 | Ctrl + – | 열, 행 삭제 |
| 13 | Ctrl + 1 | 셀 서식 |
| 14 | Ctrl + E | 통합문서 닫기 |
| 15 | Ctrl + G | 이동 |
| 16 | Ctrl + I | 글자 기울임 효과 |
| 17 | Ctrl + K | 하이퍼링크 삽입 |
| 18 | Ctrl + L | 표 만들기 |
| 19 | Ctrl + N | 새 통합문서 생성 |
| 20 | Ctrl + O | 파일 열기 |
| 21 | Ctrl + F3 | 이름 정의 |
| 22 | Ctrl + F4 | 창 닫기 |
| 23 | Ctrl + F6 | 다음 통합문서 |
| 24 | Ctrl + F7 | 창 이동 |
| 25 | Ctrl + F9 | 창 최소화 |
| 26 | Ctrl + F10 | 창 복원 |
| 27 | Ctrl + F11 | 새 매크로 시트 |
| 28 | Ctrl + F12 | 열기 |
1~13번까지의 단축키는 필자 역시 매우 자주 사용하는 단축키로 대부분의 많은 엑셀 사용자들도 자주 사용하는 단축키로 손에 익혀서 사용해 보시길 바랍니다.
Shift + @
Shift키와 조합해서 사용하는 단축키 모음은 18가지로 정리를 해 보았습니다.
| 순번 | 단축키 | 설명 |
| 1 | Shift + Enter | 윗 행으로 이동 |
| 2 | Shift + Tab | 이전 셀로 이동 |
| 3 | Shift + Home | 선택 셀로부터 연속적으로 값이 입력된 첫번째 셀까지 블럭 지정 |
| 4 | Shift + 방향키(→/←/↑/↓) | 셀 블럭 지정 |
| 5 | Shift + Space | 행 전체 선택 |
| 6 | Shift + Delete | 잘라내기 (Ctrl+X와 중복된 단축키) |
| 7 | Shift + Insert | 붙여넣기 (Ctrl+V와 중복된 단축키) |
| 8 | Shift + F1 | 설명 |
| 9 | Shift + F2 | 메모 삽입 |
| 10 | Shift + F3 | 함수 마법사 |
| 11 | Shift + F4 | 다음 찾기 |
| 12 | Shift + F5 | 찾기 및 바꾸기 (Ctrl+H와 중복된 단축키) |
| 13 | Shift + F6 | 이전 창틀로 |
| 14 | Shift + F7 | 리서치 |
| 15 | Shift + F8 | 선택 영역 추가 |
| 16 | Shift + F9 | 시트 재계산 |
| 17 | Shift + F10 | 바로가기 메뉴 |
| 18 | Shift + F11 | 새 시트 삽입 |
Shift+@ 조합형태의 단축키에서는 Ctrl+@ 단축키와 중복된 기능으로 사용되는 단축키들이 있고, 필자의 경우에 자주 사용하는 기능의 단축키가 많지는 않기 때문에 Shift+Tab 단축키 정도만 주로 사용하고 있습니다.
특수키
| 순번 | 단축키 | 설명 |
| 1 | Home | 첫 셀로 이동 |
| 2 | Tab | 다음 열로 이동 |
| 3 | Enter | 다음 행으로 이동 |
| 4 | Delete | 삭제 |
| 5 | Insert | 삽입 모드로 전환 |
| 6 | Page Up | 한 화면 위로 이동 |
| 7 | Spacebar | 공백 입력 |
| 8 | = | 수식 입력 |
특수키의 사용은 필자의 경우 위에서 제시한 특수키 모두 자주 사용하고 있고, 가장 간단하면서도 문서 서식을 다룰때 유용하게 사용할 수 있는 단축키입니다.
F1~F10
| 순번 | 단축키 | 설명 |
| 1 | F1 | 도움말 |
| 2 | F2 | 편집 상태 |
| 3 | F3 | 이름 붙여넣기 |
| 4 | F4 | 마지막 작업 반복 |
| 5 | F5 | 이동 |
| 6 | F6 | 다음 창틀로 이동 |
| 7 | F7 | 맞춤법 검사 |
| 8 | F8 | 확장 선택 |
| 9 | F9 | 수식 재 계산 |
| 10 | F10 | 메뉴 활성화 |
F1~F10키는 주로 도움말과 같은 형태의 기능들을 활성화 하는 단축키로 설정되어 있습니다.
그중에서 F2, F4, F9키 이렇게 3가지 정도는 필자의 경우 자주 사용하는 단축키입니다.
F2키의 경우에는 작성한 수식및 입력값을 수정/편집하기 위해서 사용하게 되고, F4키는 이전에 작업한 내용을 동일하게 반복 적용해주는 키로 매우 유용하게 사용할 수 있습니다.
F9키는 수식계산을 수동계산으로 적용했을때 주로 사용하기 때문에 수식을 자동계산으로 설정한 경우에는 잘 사용하지 않게됩니다.
그러나 “엑셀 느려졌을때 시도해 볼 수 있는 몇가지 방법.” 해당 글에서 설명했듯이 대용량파일 또는 문서가 느려서 작업 속도가 나지 않을때 작성된 수식을 수동 계산으로 설정하여 사용할때 유용하게 사용할 수 있는 단축키라고 할 수 있습니다.
글을 마치며…[행아아빠 생각]
엑셀에서 단축키는 사용자가 얼마나 익숙하게 사용하느냐에 따라 문서 작업을 빠르고 효율적으로 사용할 수 있습니다.
단축키의 사용은 처음 사용하는 단축키라면 손에 익지 않았기 때문에 오히려 불편함으로 작업 속도가 나지 않지만 자주 사용하는 기능을 의도적으로 반복해서 사용하는 습관을 갖는것이 중요할것 같습니다.
또한 엑셀의 일부 기능을 사용하기 위해서 메뉴 위치를 기억하고, 마우스로 클릭하며 해당 위치의 메뉴를 클릭하는것보다 단축키 한번으로 메뉴를 활성화 할 수 있기 때문에 작업 속도에서 차이가 있을수 밖에 없습니다.
엑셀에서 기본적으로 제공하고 있는 단축키는 이번 글에서 정리한 단축키 이외에도 굉장히 많이 있기 때문에 모든 단축키를 작성하고 설명할 수는 없을뿐 아니라, 모든 단축키를 알 필요성 또한 없다고 생각됩니다.
자신이 주로 사용하는 기능및 메뉴의 단축키정도만 외워두고 사용하신다면 지금보다 문서 작업 속도가 빨라질것입니다.