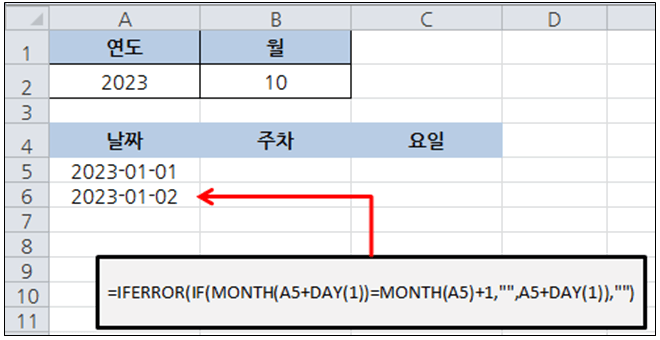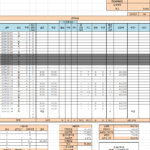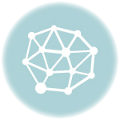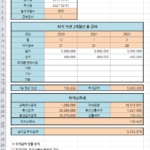엑셀 문서 서식을 작성하다 보면 반복적으로 연속된 날짜 데이터값을 작성하는 경우가 있을 수 있습니다.
이번 글에서는 1,2,3…월의 연속된 일자를 자동으로 입력할 수 있는 수식을 작성하여 업무 효율을 증대 시킬 수 있기를 바랍니다.
연속된 날짜 자동 입력 방법.
연속된 날짜를 자동으로 입력하는 방법은 2가지 방법으로 나눠볼 수 있습니다.
- 엑셀 채우기 기능을 이용하는 방법.
- 수식을 작성하여 날짜를 입력하는 방법.
두가지 방법 모두 연속된 날짜를 입력하거나 채우는 방법으로 직접 날짜를 일일이 작성하는것 보다 빠르게 입력할 수 있다는 점에서 오타 방지와 조금이나마 업무 효율을 증대 시킬 수 있다는것 입니다.
엑셀 채우기 기능으로 연속된 날짜 입력 방법.
채우기 기능으로 연속된 날짜를 채우는 방법은 다음과 같은 순서에 따라 입력할 수 있습니다.
- 연속된 날짜의 첫 날짜 입력.
- 해당 셀 클릭.
- 클릭한 셀의 우측 하단 모서리 끝 부분 Ctrl키를 누른 상태에서 채우고자 하는 행 또는 열방향으로 끌어 당기기.
- 자동 채우기 옵션에서 “연속 데이터 채우기” 클릭.
수식을 작성하여 연속된 날짜 입력 하는 방법.
수식을 미리 작성해 놓으면 연속된 날짜를 입력하고자 하는 첫 날짜를 입력하거나 입력된 연도와 월을 참조하여 해당 연도와 월의 시작일부터 종료일까지 날짜를 자동으로 결과값이 나오도록 할 수 있습니다.
- 연속된 첫 날짜를 입력하여 연속된 날짜 데이터 결과값으로 입력하는 수식 작성.
수식을 작성하여 연속된 날짜를 채우는 방법은 연속으로 작성하고자 하는 날짜의 시작일을 입력 후 이후 셀에는 다음과 같이 수식을 작성할 수 있습니다.
| =IFERROR(IF(MONTH(A5+DAY(1))=MONTH(A5)+1,””,A5+DAY(1)),””) |
예제 서식에서는 연속된 날짜의 시작일 “2023-01-01″을 A5셀에 입력 하였고 A6셀에 해당 수식을 작성 했습니다.
해당 수식을 채우고자 하는 셀 범위까지 수식복사하면 연속된 날짜를 결과값으로 가져와 데이터가 자동으로 입력되어집니다.
단, 해당 수식은 해당월의 마지막 일자까지만 입력이 되기 때문에 해당월의 다음월까지도 연속적으로 날짜가 입력되어야 한다면 다음과 같이 수식을 수정하여 사용할 수 있습니다.
| =A35+DAY(1) |
- 입력된 데이터값 연도와 월을 참조하여 해당월의 시작일부터 종료일까지 날짜 자동 입력 하는 수식 작성 방법.
A2셀과 B2셀에 입력된 연도와 월을 참조하여 해당월의 시작일자부터 종료일자까지 결과값이 자동으로 입력되는 수식은 해당월의 시작 일자 수식과 시작일자 이후 수식으로 구분하여 작성할 수 있습니다.
시작일자 이후의 수식은 위에서 작성한 수식으로 동일하게 작성할 수 있습니다.
| =IFERROR(IF(MONTH(A5+DAY(1))=MONTH(A5)+1,””,A5+DAY(1)),””) |
시작일자의 수식은 연도와 월을 참조하는 수식으로 작성해야 하므로 다음과 같이 작성할 수 있습니다.
| =IFERROR(DATE(A2,B2,1),””) |
위와 같이 수식을 작성하면 매월 반복적으로 날짜를 입력해야 하는 문서 서식을 사용할때 조금이나마 데이터 입력 시간을 줄일 수 있고, 날짜의 오타를 방지할수도 있어 업무 효율을 소폭 향상 시킬 수 있을것입니다.
글을 마치며…[행아아빠 생각]
작성된 수식은 상당히 단순한 함수들로만 이루어져있기 때문에 어려움이 없겠으나, 해당 수식으로 알 수 있는것은 단순한 함수를 사용하여라도 어떻게 응용하느냐에 따라 원하는 결과값을 가져올 수 있다는것입니다.
만약, 함수나 수식 작성에 큰 기술이나 노하우가 있는것이 아니라 자신이 알고 있는 함수를 어떻게 응용하여 작성하는지가 중요할것입니다.
필자 역시 고급함수를 자주 사용하는편은 아니지만 해당 결과값을 나타내기 위한 수식은 다양한 형태와 다양한 함수들을 활용하여 작성할수도 있겠습니다.
이번 글도 누군가의 업무 효율을 증가 시키는데 도움이 될것이란 기대로 작성합니다..
| 연속된 날짜 자동 채우기 수식 샘플 서식 |